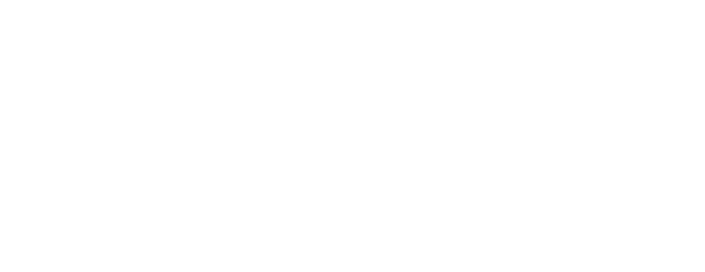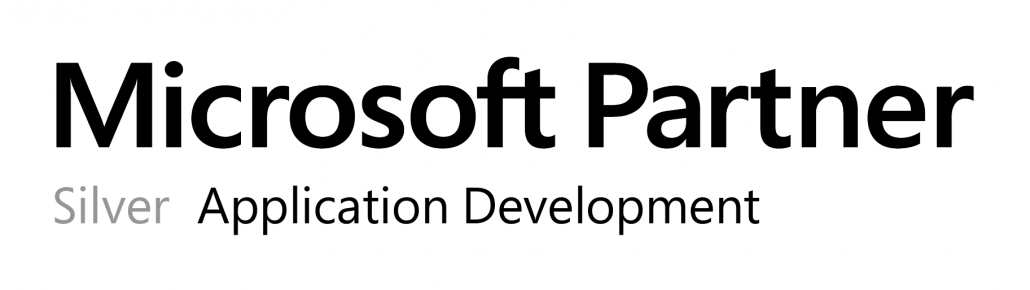Falls etwas schiefgehen sollte…
Wenn einer der folgenden Schritte nicht funktionieren sollte, oder Sie nicht weiterkommen, dann besuchen Sie doch unser Forum. Möglicherweise gibt es bereits eine Lösung für Ihre Situation. Anderenfalls werden wir uns schnellstmöglich um eine individuelle Lösung kümmern!
Installation
Doppelklick setup.exe im gewählten Speicherordner. Es wird nun die Software installiert, ein Windows Service eingerichtet und ein Symbol im Startmenu und auf dem Desktop erstellt.
Spracheinstellungen
In den Einstellungen können Sie wählen, ob die Applikation in Englisch oder Deutsch laufen soll.

Automatisch / Manuell
Indem Sie den Betriebsmodus von Automatik auf Manuell umstellen (durch Klicken auf das Zahnrad), können Sie zum einen leicht und sauber Wartungsarbeiten an der Hardware durchführen oder testen ob OPMONis wie erwartet funktioniert.
Vergessen Sie nicht, nach den Wartungsarbeiten oder dem Test auf “Automatisch” zurückzustellen!

USV-Verwaltung
Fügen Sie nun unter UPS-Verwaltung mit dem Plus-Zeichen die Batterie hinzu, welche Sie überwachen wollen. Es werden automatisch alle erkannten Batterien angezeigt.


Grenzwerte festlegen
Über die Checkboxen können Sie auswählen welche Parameter überwacht werden sollen und wie hoch der kritische Wert sein soll. Diesen wählen Sie in den Feldern daneben aus. Ausserdem können Sie der überwachten USV einen Namen geben, damit das Überwachen mehrerer USVs übersichtlicher wird.

Systeme hinzufügen
In dere Systemverwaltung können Sie zu kontrollierende Systeme hinzufügen und entfernen, sowie die Reihenfolge festlegen, in der diese heruntergefahren werden soll. Über das Plus-Zeichen kann ein System hinzugefügt werden.

Wählen Sie nach Klick auf das Pluszeichen die Art des Systems aus und geben diesem einen Namen. Dabei benötigen Sie den DNS Namen oder die MAC-Adresse (über den DNS Namen wird die MAC-Adresse automatisch ermittelt). Dann müssen Sie nur noch die Zugangsdaten zum Server eingeben und speichern (diese Daten werden verschlüsselt abgelegt)


Über die Checkbox “Durchführung abwarten” haben Sie zwei Möglichkeiten wie OPMONis arbeiten soll. Mit gesetztem Haken wartet OPMONis bis die begonnene Aufgabe beendet ist (Hochfahren, Herunterfahren). Ist der Haken nicht gesetzt, wird nur die Bestätigung des Systems über den Erhalt der letzten Aufgabe abgewartet, danach setzt OPMONis seine Arbeit fort.
Ein Click auf Aktualisieren und Sie sehen den aktuellen Status der überwachten System. Diese Schritte wiederholen Sie mit allen Servern/Systemen die Sie überwachen wollen.

Reihenfolge festlegen
Mit den Pfeiltasten können Sie die Reihenfolge festlegen, in der die Systeme heruntergefahren werden sollen.

EMail Benachrichtigung
Wenn sie von OPMONis mit einer EMail benachrichtig werden möchten, falls das Herunterfahren der System ausgelöst wird, oder die Verbindung zur einer USV unterbrochen ist, müssen Sie noch die EMail Benachrichtigungen konfigurieren.

Geschafft!
Jetzt sollten Sie OPMONis wieder in den automatischen Modus schalten, damit Ihre System im Falle eines längeren Stromausfalls heruntergefahren werden.

FERTIG! In der Ereignisübersicht sehen Sie nun alle wichtigen Ereignisse, wie das Erreichen von Grenzwerten und die Versuche Herunterzufahren.